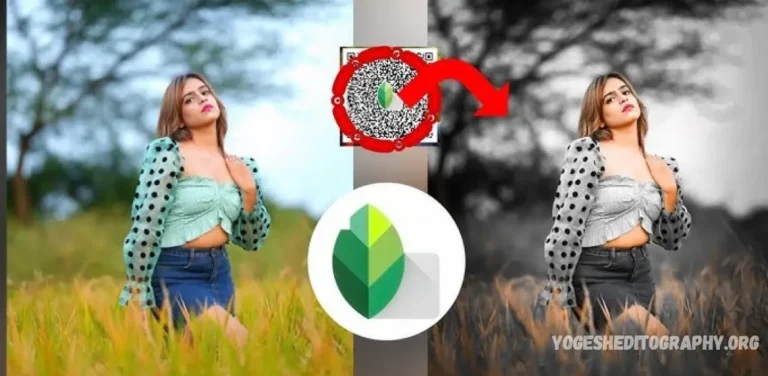Are you looking to add a cool, cinematic vibe to your photos? The Cyan Blue Tone effect is a popular filter choice for enhancing images with a serene, sophisticated, and slightly moody aesthetic. With Snapseed, a powerful photo editing app, you can now easily apply this effect using a special QR code that instantly loads the desired filter and settings.
In this article, we’ll introduce you to the Cyan Blue Tone Snapseed QR code, explain how to use it, and provide a free download link so you can effortlessly transform your photos into stunning works of art. Whether you’re a beginner or an experienced photographer, this QR code will save you time and help you achieve professional-looking results with minimal effort. Let’s dive into the world of Snapseed and the magic of the Cyan Blue Tone!
How Do I Add Presets To the Snapseed App?
Adding presets to the Snapseed app can enhance your photo editing workflow, allowing you to apply your favorite looks or styles quickly. While Snapseed doesn’t have a built-in “preset” feature like some other apps, you can achieve a similar effect by using Snapseed’s “Looks” (a collection of applied edits) or by using QR codes for specific settings. Here’s how you can add and use presets in Snapseed:
Method 1: Save a Custom “Look” in Snapseed
Snapseed allows you to save your edited settings as a custom “Look” (a preset), so you can apply it again later. Here’s how to do it:
- Open Snapseed and Edit a Photo:
- Open the Snapseed app on your device.
- Import a photo and begin editing it using Snapseed’s various tools (e.g., Tune Image, Details, or any filters you like).
- Save Your Edits as a Look:
- Once you’re satisfied with the edits, tap on the “Tools” icon at the bottom.
- Scroll down to find and tap on “Looks” (the icon that resembles a star).
- In the “Looks” tab, tap on “Create New Look” (usually a “+” symbol).
- Name your new look and tap “Save”.
- Apply Saved Look to Other Photos:
- To apply your custom preset (Look) to a new photo, simply open a new image, go to the “Looks” tab, and tap the saved Look you created.
- This will instantly apply all the edits from the preset to the new image.
Method 2: Use Snapseed QR Codes for Presets
Snapseed QR codes are a quick way to share specific editing settings with others, or to use preset filters that someone else has created. Here’s how to add a preset via QR code:
- Find a Snapseed QR Code:
- Search online for Snapseed QR codes (you can find QR codes for specific looks like “Cyan Blue Tone” or other creative effects).
- You can also find them on social media, photography forums, or websites dedicated to Snapseed tips.
- Scan the QR Code:
- Open Snapseed and tap the QR Code icon (it should be on the home screen of the app, typically near the photo import options).
- Hold your camera up to the QR code or tap to scan it. The QR code will instantly load the settings into your app.
- Apply the Preset:
- Once the QR code is scanned, the settings will be automatically applied to your photo. You can adjust the intensity or tweak the effect further if desired.
- Save the Settings as a New Look (Optional):
- After applying the QR code preset, you can save the edited settings as a new Look, so you can use it again in the future.
Method 3: Manual Editing (Creating Your Own Presets)
If you prefer, you can manually adjust your settings to create your own personalized preset:
- Edit Your Photo:
- Open Snapseed and edit a photo by applying various tools (e.g., Tune Image, Glamour Glow, Filters, etc.).
- Take Notes on Your Settings (Optional):
- If you’d like to replicate the exact settings later, take notes on the adjustments you’ve made (e.g., brightness, contrast, saturation, etc.).
- Save as a New Look:
- After editing, follow the steps from Method 1 to save your custom edits as a new Look.
Cyan Tone Rdx Editor Preset Download
Before we dive into how to download the Cyan Tone preset, let’s take a moment to introduce RDX Editor, the creative mind behind this preset. RDX, whose full name is Vikas Rajbhar, is a prominent figure in the world of photo editing tutorials. He has garnered millions of followers across social media platforms such as YouTube and Instagram, where he shares valuable tips and techniques for photo editing. Through his engaging content, Vikas has become a go-to resource for enthusiasts and professionals alike, helping them elevate their photo editing skills.

Download Preset
Now, once you download the Cyan Tone preset and apply it in the Lightroom app, you’ll witness an instant transformation of your photo. The preset adds a cool cyan hue to your image, making the background take on a striking cyan tone while giving your face a glowing, radiant effect. In essence, the preset enhances your entire photo with a fresh, modern look—all with a single click. This powerful effect streamlines your editing process, leaving you with a beautifully polished image in no time.
How To Use Cyan Tone Rdx Editor Preset
The Cyan Tone preset created by RDX Editor (Vikas Rajbhar) is a fantastic tool for enhancing your photos with a cool, cinematic look. When applied, it adds a vibrant cyan hue to your images, giving them a striking, modern aesthetic with glowing highlights. Here’s a step-by-step guide to using the Cyan Tone preset in Lightroom for a professional finish:
Step 1: Download the Cyan Tone Preset
- Find the Preset: First, locate the Cyan Tone preset file. You can find it through RDX Editor’s official social media channels, YouTube tutorials, or through links he shares.
- Download the File: Download the preset file (usually in
.xmpor.dngformat) directly to your device. If you’re using a mobile device, make sure the file is in your Downloads folder or any easily accessible location.
May you also like it:
Nagpuri Lightroom Presets – 1 Click Photo Editing
New Lightroom Mobile Dark Grey Tone Photo Editing
Top Snapseed QR Codes for Photo Editing 2025
Professional Lightroom Presets – Make Your Photos Look Amazing
Step 2: Install the Preset in Lightroom
Once you’ve downloaded the preset, follow these steps to install it into the Lightroom app (available on both mobile and desktop versions):
For Lightroom Mobile:
- Open Lightroom Mobile: Launch the Lightroom app on your mobile device.
- Import the Preset (DNG File): If the preset is in .dng format:
- Open Lightroom and create a new album or select an existing one.
- Tap the “+” icon and select “Add Photos” to import the .dng file you downloaded.
- Once the DNG file is imported, open it to view the image.
- Apply the Preset: After opening the DNG file:
- Tap on the three dots in the top-right corner of the screen and choose “Create Preset”.
- Name the preset (e.g., “Cyan Tone”), select the settings you want to apply, and hit “Save”.
- Apply the Preset to Your Photo:
- Go to your original photo, open it in Lightroom, and swipe through the preset options.
- Select the Cyan Tone preset you just created and apply it to your photo.
For Lightroom Desktop:
- Open Lightroom: Open the Lightroom Classic (or Lightroom CC) on your computer.
- Import the Preset:
- For XMP Presets: Move the preset file to the “Develop” tab by navigating to Preferences > Presets > Show Lightroom Presets Folder. Place the .xmp file inside the appropriate folder (usually under “User Presets”).
- For DNG Presets: Open the DNG file in Lightroom. Right-click on the image, choose “Develop Settings”, and select “New Preset” to save it.
- Apply the Preset:
- Once the preset is installed, simply go to the Develop module, locate the Cyan Tone preset in the left-hand panel, and click on it to apply it to your image.
Step 3: Adjust Intensity (Optional)
After applying the Cyan Tone preset, you can fine-tune the intensity of the effect based on your preferences:
- Adjust the Exposure/Contrast: If you feel the preset is too intense, tweak the exposure, contrast, or highlights to balance the image.
- Fine-tune the Cyan Tone: You can adjust the cyan and blue tones further using the HSL/Color panel for more control over specific colors.
- Refine the Glow: You may want to enhance the glowing effect on your face. This can be done by adjusting the Shadows or using the Radial Filter tool to brighten certain areas of your image.
Step 4: Save and Export Your Edited Photo
Once you’re satisfied with the look:
- Save the Image: Tap the Share or Export button in Lightroom.
- Select Export Settings: Choose your preferred export settings, such as file format (JPEG, PNG, etc.), quality, and resolution.
- Download or Share: Export the photo and share it on your social media platforms or save it to your device.
Tips for Best Results:
- Lighting: The Cyan Tone preset works best with well-lit images, especially those with natural light or dramatic lighting effects.
- Portraits: The preset is especially striking for portraits, as it enhances skin tones while adding a cool, cinematic background.
- Experiment with Settings: Don’t be afraid to tweak the preset to match your style. You can always adjust highlights, shadows, and saturation after applying the preset to achieve the perfect look.
Frequently Asked Questions
What is the Cyan Blue Tone Snapseed QR Code?
The Cyan Blue Tone Snapseed QR Code is a specially created set of editing adjustments in Snapseed, accessible via a QR code. By scanning this code, you can instantly apply a cool, cyan-toned effect to your photos. This preset enhances the background with a blue-cyan hue while giving your face and other subjects a glowing, polished look.
Do I need an internet connection to use the QR code?
Yes, you need an internet connection to download the QR code from a website or social media platform. However, once you’ve downloaded the QR code, you can use it offline in Snapseed to apply the effect to your photos.
Can I customize the Cyan Blue Tone effect after applying the QR Code?
Absolutely! Once the Cyan Blue Tone preset is applied via the QR code, you can still adjust the effect. Use Snapseed’s editing tools to fine-tune the intensity of the effect, such as adjusting brightness, contrast, saturation, or using other Snapseed features like Details and Selective Adjust to refine specific parts of the photo.
Can I use the Cyan Blue Tone preset for all types of photos?
While the Cyan Blue Tone preset works best on photos with certain lighting, such as portraits or outdoor shots with good natural lighting, it can be applied to most images. However, it’s recommended to experiment with different photos, as the effect may look different depending on the lighting, colors, and composition.
Is the Cyan Blue Tone preset free to download?
Yes, the Cyan Blue Tone Snapseed QR Code is typically free to download. Creators like RDX Editor often share these QR codes on their social media platforms or YouTube tutorials for anyone to use without cost.
Do I need to be an expert to use the Cyan Blue Tone QR Code?
No, you don’t need to be an expert! The Cyan Blue Tone QR code is designed to be user-friendly and can be applied with just a few taps in Snapseed. Whether you’re a beginner or a seasoned editor, the preset simplifies the editing process and gives you professional results quickly.
Can I share the Cyan Blue Tone QR Code with others?
Yes! The Cyan Blue Tone QR code can be shared with others, just like any other Snapseed QR code. If you have the QR code, you can send it to friends or followers, or even share it on social media. Sharing QR codes is a great way to help others apply the same preset to their photos.
Conclusion
The Cyan Blue Tone Snapseed QR Code is a fantastic tool for anyone looking to enhance their photos with a cool, cinematic vibe. Whether you’re a beginner or an experienced photographer, this preset provides a quick and easy way to apply a striking cyan-blue effect to your images, giving them a modern, professional look. By simply scanning the QR code, you can instantly transform your photos with vibrant colors and glowing highlights, saving you valuable time in the editing process.
The best part? It’s completely free to download, making it accessible to anyone who wants to elevate their photo editing game. Whether you’re working on portraits, landscapes, or creative edits, the Cyan Blue Tone preset can add a unique, stylish flair to your images. Plus, with Snapseed’s intuitive interface, you can fine-tune the effect to match your style and create the perfect shot every time.