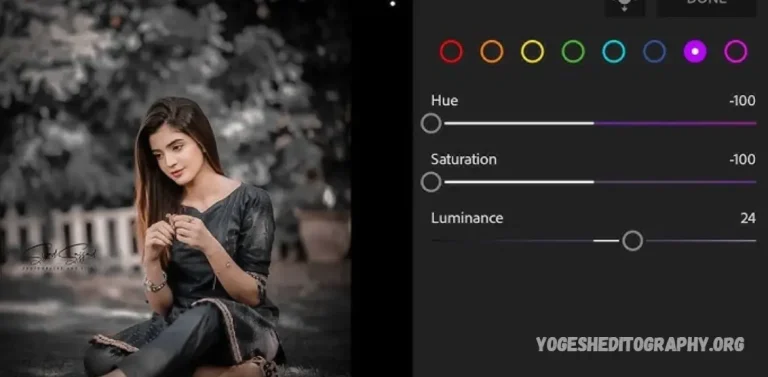The new Lightroom Mobile Dark Grey Tone photo editing feature offers a sophisticated and versatile way to enhance your photos on the go. With this update, users can effortlessly create moody, atmospheric images by applying subtle dark grey tones to their photos. This feature is ideal for photographers seeking to evoke a more dramatic or minimalist feel in their work, making it perfect for everything from portraits to landscape photography. The ability to fine-tune shadows, midtones, and highlights within this dark grey palette provides enhanced creative control, allowing users to achieve a timeless, cinematic look directly from their mobile devices. Whether you’re looking to add depth or create a more subdued, elegant vibe, Lightroom Mobile’s new dark grey tone editing tools help you achieve a refined aesthetic with ease.
What is Xmp Preset?
An XMP preset is a file format used by Adobe Lightroom and Adobe Camera Raw to save and share custom photo editing settings or presets. The “XMP” stands for Extensible Metadata Platform, a standard developed by Adobe to embed and store metadata in image files. XMP presets contain various adjustments like exposure, contrast, white balance, tone curves, and other editing parameters, which can be applied to images in Lightroom or Camera Raw.
XMP presets are widely used by photographers and editors to maintain a consistent editing style or workflow across multiple photos. These presets can be shared and imported into Lightroom or Camera Raw, enabling users to quickly apply the same set of adjustments to new images without manually recreating the settings. The XMP format is cross-platform, so these presets can be used on both Windows and macOS devices, making them a convenient tool for users working across different systems.
How to download Preset
Downloading and installing presets in Lightroom (Mobile or Desktop) is a simple process. Here’s how you can do it for both versions:
For Lightroom Desktop (Windows or macOS)
- Download the Preset:
- Go to the website or source where the preset is available (like a photography website, social media page, or marketplace).
- Click the download link for the preset, which is usually in a ZIP file format.
- Extract the ZIP file if needed to access the XMP preset file(s).
- Install the Preset:
- Open Lightroom on your desktop.
- Go to the Develop module.
- On the left panel, find the Presets section.
- Right-click on User Presets and select Import.
- Navigate to the location where you downloaded the XMP preset file(s).
- Select the preset file(s) and click Import.
- Apply the Preset:
- After importing, the preset will appear in your User Presets panel.
- To apply it, simply click on the preset, and it will be applied to your photo.
Download Preset Here
For Lightroom Mobile (iOS or Android)
- Download the Preset:
- Download the preset from a website, email, or a file-sharing service. It’s typically available in a ZIP file format.
- Extract the ZIP file on your device to access the XMP files.
- Import the Preset into Lightroom Mobile:
- Open Lightroom Mobile.
- Tap the three dots in the upper right corner and choose Settings.
- Go to Presets under the settings menu and select Import Presets.
- Choose the XMP preset file(s) that you downloaded and extracted from the ZIP.
- Apply the Preset:
- Once the preset is imported, go to the Edit module.
- Tap on the Presets button at the bottom of the editing tools.
- Select your imported preset, and it will be applied to your photo.
Note: For Lightroom Mobile, you might need a Creative Cloud subscription to access and use XMP presets. If the preset isn’t in the XMP format, you may need to use DNG files that are created to hold presets for mobile use.
After following these steps, you’ll be able to use and apply your new presets quickly in Lightroom, enhancing your photo editing workflow!
May you also like it:
Top Snapseed QR Codes for Photo Editing 2025
Professional Lightroom Presets – Make Your Photos Look Amazing
Snapseed New Photo Editing Presets Free Download
How to Use Preset?
Using a preset in Lightroom (whether on desktop or mobile) is a simple and effective way to speed up your photo editing process. Here’s how to apply presets:
For Lightroom Desktop (Windows or macOS)
- Open Lightroom and import the photo you want to edit.
- Go to the Develop Module:
- On the top right, click the Develop module, which is where you’ll find editing tools.
- Find the Presets Panel:
- On the left-hand side, locate the Presets panel. It’s usually at the bottom.
- Apply the Preset:
- Browse through your available presets under the User Presets section (or other preset folders you’ve imported).
- Simply click on a preset to apply it to your photo. The photo will automatically adjust according to the settings of the preset.
- Fine-Tune Adjustments (Optional):
- After applying the preset, you can make further adjustments using the sliders in the Basic panel (like Exposure, Contrast, Shadows, etc.), or other modules like Tone Curve, HSL, or Split Toning.
- Save Your Edited Image:
- Once you’re happy with the result, you can export the edited photo by going to File > Export.
For Lightroom Mobile (iOS or Android)
- Open Lightroom Mobile and import the photo you want to edit.
- Go to the Edit Module:
- Tap on the Edit icon (the three sliders) at the bottom of the screen to access the editing tools.
- Open the Presets Menu:
- Tap the Presets icon (a magic wand icon) at the bottom right, just above the editing sliders.
- Apply the Preset:
- Browse through the available presets, which may include default Lightroom presets and any custom presets you’ve imported.
- Tap on a preset to apply it to the photo.
- Fine-Tune Adjustments (Optional):
- After applying the preset, you can adjust individual settings (like exposure, color, or tone) by using the sliders in the Edit panel.
- Save or Share Your Edited Image:
- Once you’re satisfied with the changes, tap the Share icon in the upper-right corner to export or share your edited image.
Tips for Using Presets Effectively:
- Presets Aren’t One-Size-Fits-All: Sometimes a preset might need minor adjustments to suit your specific image (e.g., exposure or white balance). Use presets as a starting point and fine-tune them to match your vision.
- Organize Your Presets: If you have multiple presets, organize them into folders for easier navigation.
- Create Your Own Presets: After editing a photo to your liking, you can save your settings as a custom preset for future use.
By using presets, you can quickly achieve professional-looking edits and maintain consistency across your photos.
Frequently Asked Questions
What is the Dark Grey Tone feature in Lightroom Mobile?
The Dark Grey Tone feature in Lightroom Mobile allows you to apply a subtle, muted grey tone to your photos. This creates a more dramatic or minimalist aesthetic, with a focus on darker tones and shadows, making your images feel more cinematic or moody.
How do I apply the Dark Grey Tone in Lightroom Mobile?
To apply the Dark Grey Tone, go to the Edit section in Lightroom Mobile, then find the Presets panel or use the Color Grading options. You can either select a preset with a dark grey look or manually adjust the shadows, highlights, and midtones to achieve the desired effect.
Can I adjust the intensity of the Dark Grey Tone?
Yes! You can fine-tune the intensity of the Dark Grey Tone by adjusting settings such as Exposure, Contrast, Shadows, and Color Grading. This gives you complete control over the look and feel of the grey tones, allowing you to make them subtle or more pronounced.
What types of photos work best with the Dark Grey Tone?
Dark Grey Tones work well with portraits, moody landscapes, black-and-white images, or any photo where you want to add depth and a more dramatic atmosphere. It’s particularly effective for photos that already have dark shadows or neutral colors.
Can I save my own Dark Grey Tone preset in Lightroom Mobile?
Yes, after adjusting your photo to your liking, you can save your custom Dark Grey Tone settings as a preset. This will allow you to apply the same tone to other photos with just a tap, ensuring consistency in your edits.
Is the Dark Grey Tone feature available in the free version of Lightroom Mobile?
While Lightroom Mobile offers many editing features for free, the Dark Grey Tone feature might require a Creative Cloud subscription or access to specific premium presets. If you don’t see the option, you may need to upgrade to a subscription.
How does the Dark Grey Tone compare to other color grading options?
The Dark Grey Tone is a more muted, neutral look compared to more colorful or vibrant color grading options. It emphasizes subtlety, shadows, and contrast, providing a classic, timeless look, rather than the bold, bright color schemes of other grading styles.
Can I combine the Dark Grey Tone with other filters or presets?
Yes, you can combine the Dark Grey Tone with other filters, effects, or presets to achieve unique looks. You can use it in conjunction with other edits like Vignette, Sharpness, or Texture for a customized aesthetic.
Conclusion
The new Lightroom Mobile Dark Grey Tone photo editing feature offers an exciting and creative tool for photographers seeking to add depth, mood, and a sophisticated touch to their images. With its ability to subtly shift photos into darker, more cinematic tones, this feature is perfect for creating a range of atmospheric effects—from dramatic portraits to moody landscapes. Whether you’re a beginner or a seasoned editor, the flexibility to adjust intensity and fine-tune settings allows for highly personalized results.
This tool not only enhances your editing capabilities but also streamlines the process, offering professional-quality adjustments right from your mobile device. The Dark Grey Tone feature is a valuable addition to Lightroom Mobile, enabling users to express their unique style and achieve consistent, polished results. Whether used alone or in combination with other presets and effects, it’s a powerful option for photographers looking to elevate their work with minimal effort.